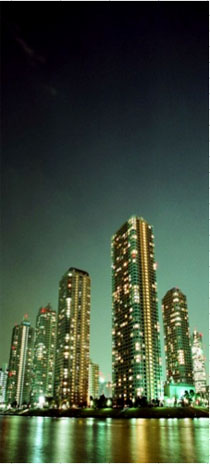PDFの図面をCADデータに変換する3つの方法!データを読み込む際の注意点も
ホーム
> PDFの図面をCADデータに変換する3つの方法!データを読み込む際の注意点も
PDFの図面をCADデータに変換する3つの方法!データを読み込む際の注意点も
 PDFの図面をCADデータに変換することは、建築や設計の分野で非常に重要な作業です。しかし、PDFからCADへの変換作業にはいくつかの課題や注意点が伴います。この記事では、PDF図面を効率的にCADデータに変換するための3つの方法を紹介するとともに、変換時に注意すべきポイントについても解説します。
PDFの図面をCADデータに変換することは、建築や設計の分野で非常に重要な作業です。しかし、PDFからCADへの変換作業にはいくつかの課題や注意点が伴います。この記事では、PDF図面を効率的にCADデータに変換するための3つの方法を紹介するとともに、変換時に注意すべきポイントについても解説します。
目次
PDFデータのCAD変換とは?
図面をPDFデータで保存していた場合でも、CADソフトに対応できるように変換できます。変換専用のソフトウェアやCADソフトから直接読み取りを行えば、PFD図面もCADでの利用が可能です。 PDFとは、ファイル形式のひとつです。パソコンやスマホやタブレットなどどのような端末でも同じ表示で開けるため、ビジネスシーンでよく重宝されます。しかし、CADソフトではPDFをそのまま利用できません。CADソフトウェアで対応しているファイル形式は、「DXF」や「DWG」です。よってCADでPDFファイルを使用したい場合は、ファイル形式を変換する必要があります。PDFデータをCAD変換する必要性
PDFの図面データをCADへ変換すれば修正にも柔軟に対応でき、また編集や閲覧の際にもともとの縮尺をそのまま利用できます。PDFの図面データは、閲覧するだけならさまざまなデバイスでできます。 一方で編集をしたい場合は、そのままの形式ではCADソフトウェアでは利用できません。PDFの図面データをCADで利用編集するときは、ファイル形式をCADソフトウェアに合う形に変換する必要があります。図面データをPDFからCADに変換できれば、突発的な修正にもフレキシブルに対応できます。 また、PDFからCADへの変換では図面を編集できるだけでなく、もともとの縮尺をそのまま利用することも可能です。図面に面積や寸法が描かれている場合でも追加の修正をしなくてよいため、図面の活用のしやすさが圧倒的に高まります。PDFデータをCADデータに変換する3つの方法
PDFの図面データをCADでも使用できるようにするには、ファイル形式を変換する必要があります。ここでは、PDFデータをCADデータに変える方法を3つ紹介します。【1】紙図面をスキャンしてCADに取り込む方法
PDFの図面データをCADに変換する1つめの方法は、紙図面をスキャンしてPDFデータにしてからCADに取り込むことです。この場合取り込んだアナログ図面の画質が最終的に完成するCADデータの品質を決めるため、なるべく高画質の画像を取り込みましょう。おすすめの解像度は最低でも300dpi以上、できれば600dpi程度が最適です。高解像度の図面なら、細い線や小さい文字もしっかり読み取れます。 図面をスキャンしたら画像編集処理ソフトを使って、より見やすいように細部を整えていきます。画像の傾きを修正し色のコントラストを調整することで、CADソフトでの図面の認識制度を向上させます。 画像のスキャンと調整が完了したら、いよいよCADソフトを使います。画像のファイル形式を変換して、CADソフトでも編集できるようにします。多くのCADソフトには、画像をトレースする機能が搭載されています。ファイル変換をしたら図面データを認識して、編集可能なCADオブジェクトに自動変換してくれます。後は細かい部分を修正すれば、紙図面からCADへの変換は完了です。【2】専用の変換ソフトウェアを使用する方法
PDFデータをCADに変換して取り込むためには、専用のソフトウェアを使ってファイル形式を変更するやり方もあります。CADデータ変換への専用ソフトウェアを使えば、高度な図面認識や処理技術を用いてデータ変換をしてくれます。図面内の線や文字をそのまま認識変換して、PDFデータと変わらないCADオブジェクトができます。 PDFからCADへの変換ソフトウェアを選ぶときは、人気度や信頼性の高いものの中から、ニーズに合った機能を備えているものや値段が予算以内に収まるものを選びましょう。よく選ばれている有名なソフトは、AutoCAD、Jw_CAD、Vectorworks、Fusion 360lなどです。大手メーカーのもので知名度が高いものなら変換精度も高く、変換後の修正作業の手間も少なく済みます。 また、変換ソフトウェアの多くはデータを一定量集めて一括処理する「バッチ処理機能」が備わっています。PDFファイルが複数ある場合でも一度の処理でCADファイルに変換でき、データの取り込みにかかる時間が短縮できます。変換後はソフト上で図面を確認して、必要があれば修正を行います。【3】PDFファイルの読み込み可能なCADソフトを使う方法
PDFファイルが読み込めるCADソフトを使うことも、PDFからCADへ図面データを変換する方法のひとつです。PDFデータの読み込み機能は、現在よく使われているCADソフトの多くに搭載されています。 たとえば、AutoCAD、VectorWorks、plusCADなどのCADソフトは、PDFのファイル形式を変えずにそのまま読み込めます。PDFデータを直接解析して図面要素を認識し、CADオブジェクトに変換します。CADソフトでPDF読み込みができればデータを手動で変換する手間が省けるのはもちろん、変換時に失われてしまうデータも最小限にできます。 CADソフトでのデータの直接読み込みでは、PDF内の「ベクターデータ」を利用して行っています。ベクターデータとは線でできているため、図面のような直線的な図形を高精度で変換できます。また、PDFで使ったフォント情報も保管できるため、テキストの再現性も高いです。反面ラスター画像として埋め込まれた図形やグラデーション表現などは変換しにくいため、気になる部分はあとから修正しましょう。PDFデータをCAD変換するときの注意点
PDFデータをCAD変換するときは、注意すべき点がいくつかあります。以下のポイントに注意して、変換精度を高めましょう。編集可能なPDFデータに変換されない可能性がある
PDFには、線でできたベクターデータと点でできたラスターデータの2種類があり、ラスターデータはうまくCADに変換できない場合があります。特に紙図面をPDFにしたものはラスターデータに分類されるため、CADへの変換時に精度が落ちます。 PDFを高精度でCAD変換するには、PDFをなるべくベクターデータ形式にしておくことが重要です。どうしてもスターデータをCAD変換する場合は、ベクターデータ化の精度が高いCADソフトを使用しましょう。取り込んだデータは適切な補正を行う
PDFからCADへ取り込んだ図面データはその後の作業の土台となるため、不備がないようにしっかりと補正をしておきましょう。PDFは主に印刷や表示用のフォーマットであるため、寸法やスケールが正確でない場合があります。 変換後のCADデータは正確な寸法やスケールを再確認し、必要に応じて補正する作業が必要です。また、変換の過程で線の太さや色が変わることがあるため、これらの要素も元データに合わせて調整します。専用の変換ソフトを使用する場合はファイル形式に注意する
データ変換の際に専用ソフトを使う場合は、対応するファイル形式への注意が必要です。入力ファイルはベクターデータのPDFや、解像度の高いTIFFファイルだと変換精度が高いです。 出力ファイルは、その後に使用するCADソフトと互換性のある形式を選びましょう。 AutoCADを使用するなら、DWGやDXF、JW_CADを使用するならJWWがおすすめです。レイヤーやテキストなど一部の要素が重要な場合は、これらを保持できるファイル形式を選んでください。PDFデータを読み込む際の注意点
PDFデータをCADに読み込むときは適切な設定を行うと変換精度が上がり、その後の補正作業も短時間で完了します。PDFデータを読み込む際に注意すべき設定のポイントは、ページ指定や配列の順序などファイル全体に関わるものから、円の変換の仕方や矢印の処理方法や枠線を作成するかどうかなど、細かい表記に関わるものまでさまざまです。ページ指定
不要なデータの混入や読み込み時間の短縮のために、PDFのページは指定して変換しましょう。CADソフトでは、範囲指定や特定のページを指定しての読み込みが可能です。必要なデータのみを選んで取り込み、素早く作業に進みましょう。配列順序の設定
配列順序とは、PDFデータを複数読み込んだときにCAD上でどのように配置するかを決める設定です。縦、横、グリッド状などの種類があるため、図面の向きに合わせて選びましょう。列数や行数を指定して、配列をカスタマイズしたい場合はグリッド状がおすすめです。円や円弧変換の設定
円や円弧変換の設定では、PDFファイル内の円や円弧をCADでどのように表示するかを決めます。適切な設定がされていないと曲線が直線の集合体として変換され、形状が歪むことがあります。変換精度と編集のしやすさ、どちらを重視するかを考えながら設定してください。矢印塗りつぶしの処理
PDFの矢印の塗りつぶしの処理方法は、寸法や注釈の矢印の見た目や編集のしやすさに影響します。塗りつぶしを保持すると編集はしにくいですが、見た目はPDFのようになります。反対にアウトラインのみにすると視認性は落ちますが、編集はしやすいです。CADソフトの標準にするとPDFのときと見た目は変わりますが、ソフト内で編集や統一がしやすいです。図枠作成の設定
PDFをCADへ読み込むときは、それぞれのページに枠線を作るかどうかも設定できます。図枠があると、各ページの境目がはっきりします。一方PDFの状態ですでに図枠がある場合は、読み込んだ際のデータ崩れを避けるために図枠作成はオフにしておくのがおすすめです。まとめ | PDFデータのCAD変換は「Sougou設計工房合同会社」へ
今記事ではPDFの図面データをCADデータに変換する方法や、データ読み込みの際の注意点についてまとめました。PDFをCADに変換するときは細部の設定まで気をつけ、編集できるファイル形式に変換することが重要です。 自力での変換が難しい場合は、「Sougou設計工房合同会社」にご相談ください。15年以上の経験と300社以上の図面作成の実績で、建築や土木分野全般の図面変換に対応しています。
まずはお気軽に
ご相談下さい!
03-6403-9247